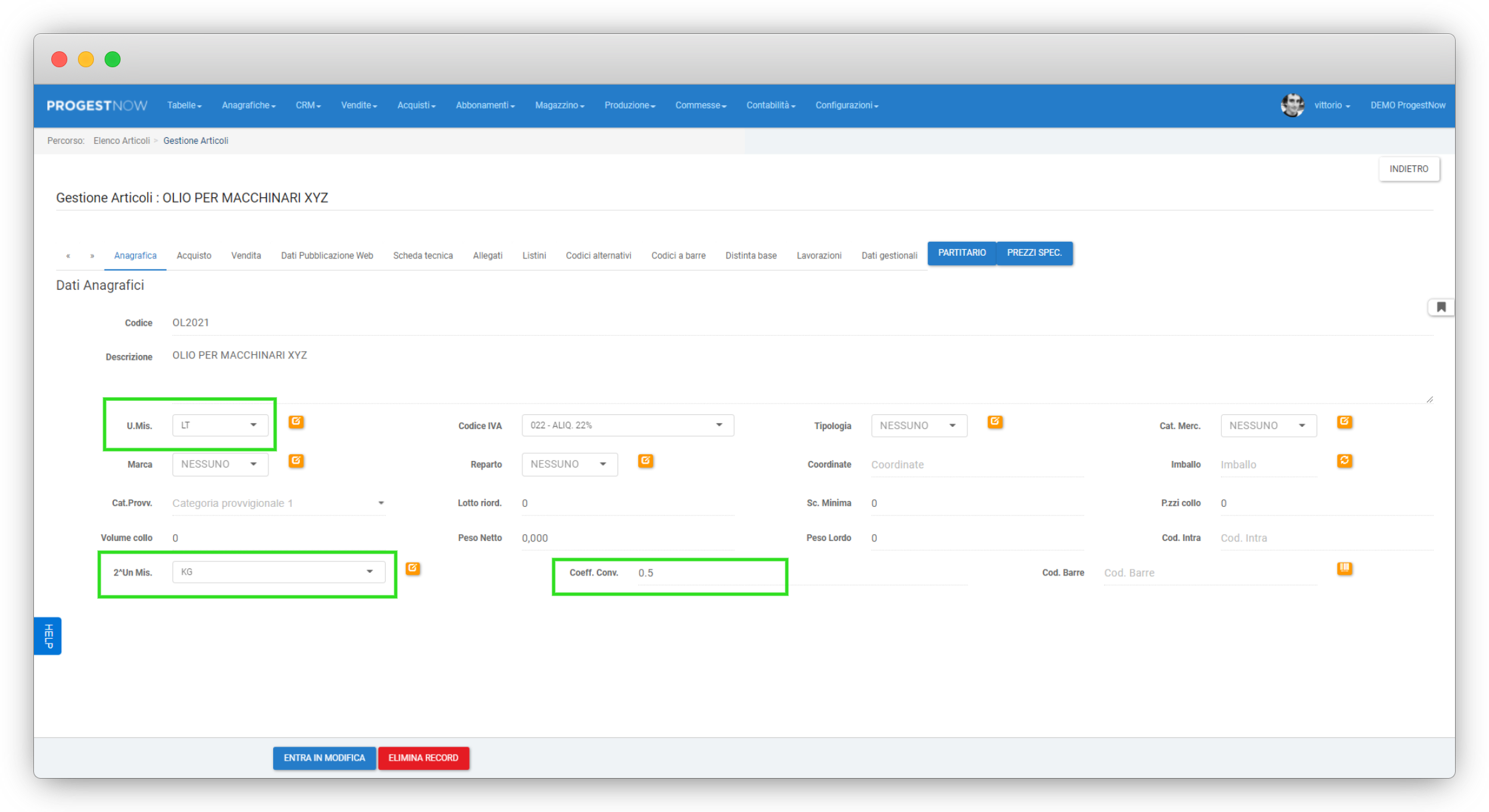Possono presentarsi casi nei quali lo stesso articolo lo si può vendere a KG o a Pezzi, piuttosto che lo si può acquistare a Litri e lo si vende a Pezzi. Abbiamo aziende clienti per hanno creato persino delle proprie unità di misura, come per esempio i “Kilo-pezzi (KPZ)”, dove 1 KPZ corrisponde a 1000 PZ. E talvolta vendono i prodotti in PZ e in altri casi in KPZ. Le combinazioni sono infinite. ProgestNOW permette una capillare gestione delle Unità di Misura, vediamo nel dettaglio come e con quali caratteristiche.
Concetti Base delle Unità di Misura:
ProgestNOW ragiona con una ed una sola unità di misura per quanto riguarda il Magazzino. Lo stesso articolo può dunque essere venduto in molteplici unità di misura, ma tutte queste unità di misura vengono sempre ricondotte all’Unità di Misura Primaria, che determina le quanità caricate e/o scaricate a magazzino. L’inventario dunque è registrato in Unità di Misura Primaria. E’ poi sempre possibile, conoscendo i coefficenti di conversione, predisporre reports che mostrino l’inventario e le situazioni di magazzino in altre unità di misura, ma a livello di dato, l’informazione è salvata sul database in unità di misura primaria.
Unità di Misura Primaria e Secondaria su Articolo:
Facciamo l’esempio di un articolo “Olio” che ha come unità di misura primaria i LITRI. Come unità di misura secondaria, scegliamo i KG. Nel caso specifico di questo articolo, supponiamo che 1 LT di prodotto, equivalga a 2 KG di prodotto. La Scheda Articolo verrà dunque compilata come segue:
Il che si può leggere come:
1 KG di prodotto equivale a mezzo LT di prodotto
Forti di tale configurazione, vediamo ora come creare un Documento (per esempio di Ordine), che ragioni adottando la seconda unità di misura dell’articolo:
Utilizzare Seconda Unità di Misura in Documento
Aggiungiamo la riga “Olio” al nostro Ordine, e vediamo che ProgestNOW ci propone di inserire i dati della riga impiegando l’Unità di Misura Primaria. Scegliamo per esempio di vendere 2 LT di prodotto a € 1.000 ciascuno.
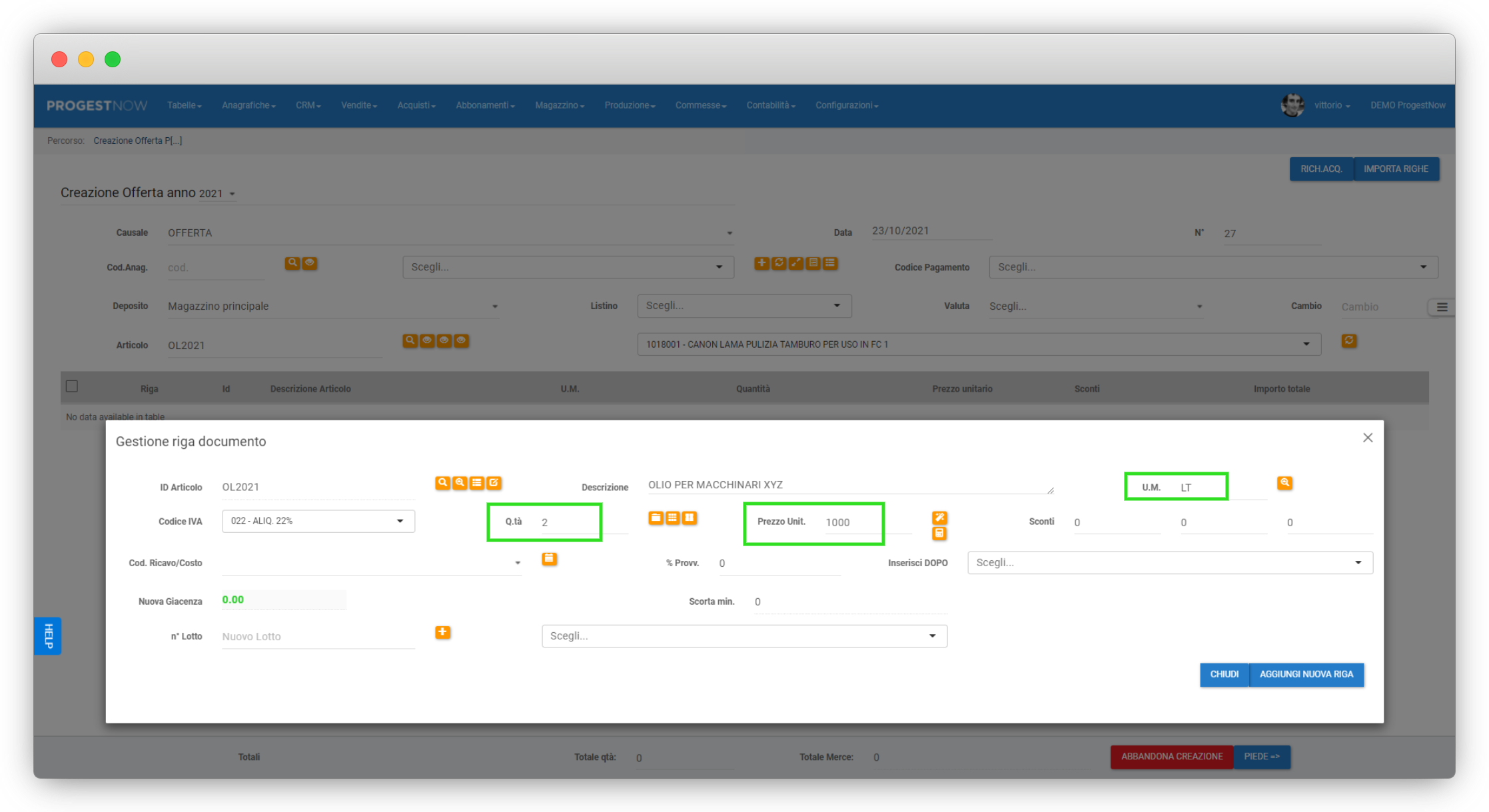
Vogliamo però esporre i valori nella Unità di Misura Secondaria dell’articolo, e vogliamo poter controllare quale sarebbe la quantità in unità di misura secondaria ed il prezzo unitario in unità di misura secondaria. Clickiamo dunque il bottoncino Arancione a fianco alla casella dell’Unità di Misura:

Scegliere Quantità in Unità di Misura Secondaria
Talvolta l’operatore vuole però fare l’opposto: conosce la quantità in Unità di Misura Secondaria, e vuole che sia il sistema a preoccuparsi di trovare la corrispondente quantità in Unità di Misura Primaria. Per procedere in questo modo, l’operatore può forzare il valore desiderato nel campo “Quantità in UM Secondaria” e clickare il bottone arancione ->.
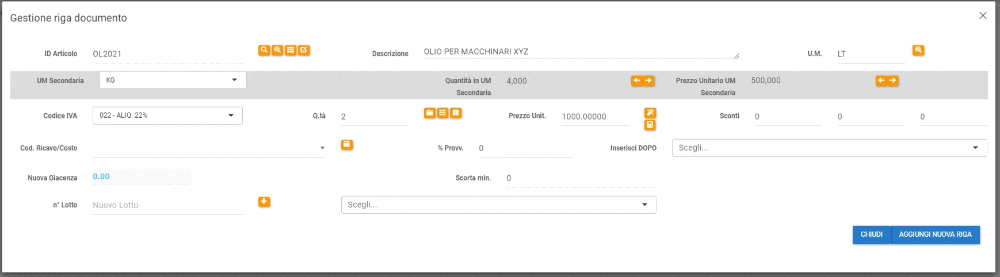
Come mostrato nel breve video qui sopra, il valore della Quantità (in Unità di Misura Primaria) viene aggiornato di conseguenza.
Scegliere Prezzo Unitario in Unità di Misura Secondaria
Talvolta l’operatore vuole imputare il prezzo unitario espresso in seconda unità di misura, e lasciare che sia il sistema a calcolare il corrispondente prezzo unitario in unità di misura primaria.
E’ sufficiente clickare il bottone “->” in prossimità del “Prezzo Unitario UM Secondaria” e digitare il prezzo unitario in unità di misura secondaria desiderato. Il sistema calcola di conseguenza il prezzo unitario in unità di misura principale.